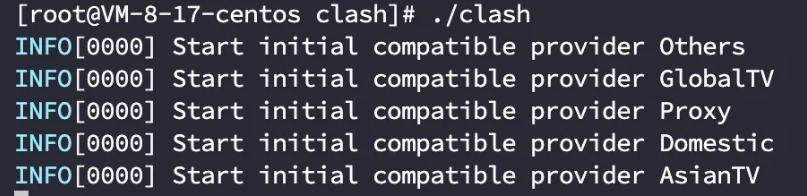Esxi下配置ubuntu环境及tesla p4驱动安装
本文记录了在nuc9上的esxi环境下安装ubuntu22.04虚拟机,并安装tesla p4驱动的过程。
笔者的windows电脑嫌麻烦没装双系统,虽然wsl2用起来非常丝滑,但由于还没折腾好ssh连接wsl,以及win机子总不可能一直开着机,在外想用下linux环境时还是有一台本地的主机比较方便;有了上次过年背电脑回家的惨痛经历,以后回家就背nuc9回家了mac+nuc9+tesla p4,移动工作站yyds!
esxi环境下安装ubuntu虚拟机
获取ubuntu ISO
在ubuntu官网下载iso文件,笔者暂时没有可视化桌面的需求,故下载LTS版本的ios
https://ubuntu.com/download/server
将下载好的镜像文件上传到esxi的目录中:
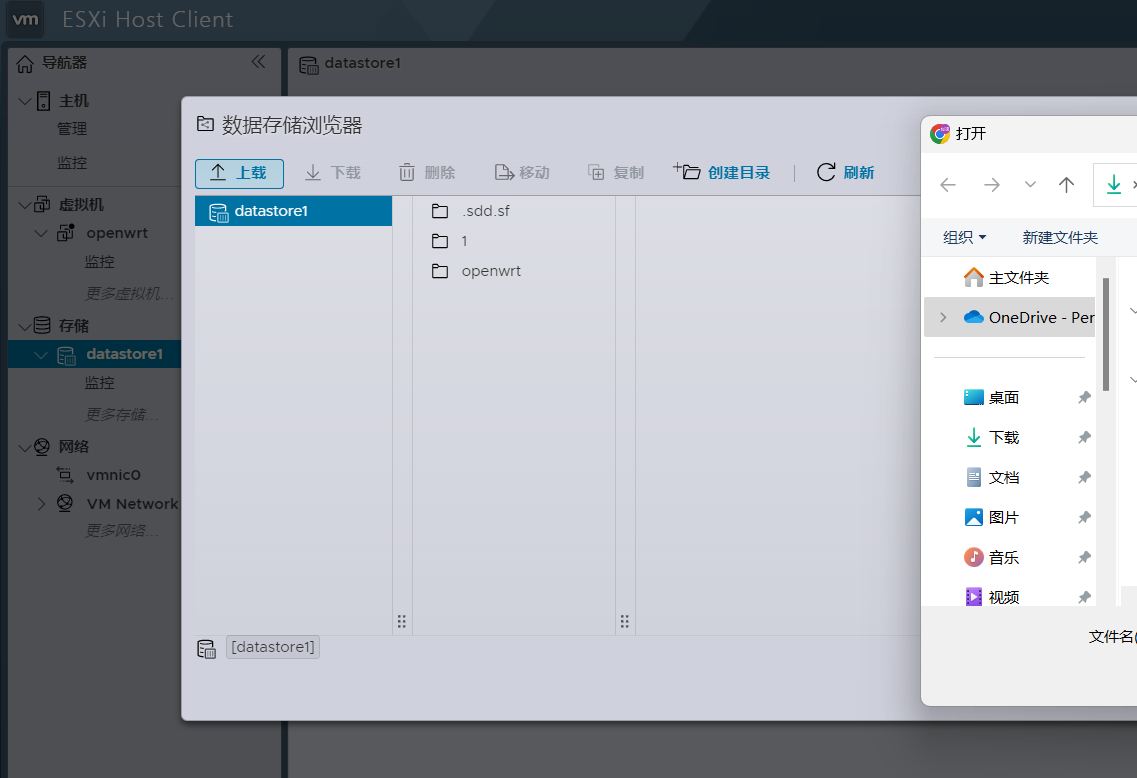
切换显卡直通
在 ESXi (VMware ESXi) 中,显卡直通(GPU Passthrough)是一种技术,允许将主机上的物理显卡直接分配给虚拟机,使虚拟机能够独占地访问显卡资源,而不与其他虚拟机或主机共享。这使得虚拟机可以在物理显卡上运行图形密集型应用程序,如游戏、图形渲染、人工智能等,而无需通过虚拟化软件进行图形加速或共享显卡资源。
暑假的时候迷上了捡计算卡垃圾;笔者的主力机上用的是tesla p4,nuc9小机箱当然得用上p40的儿子p4啦;不用独立供电,改完风扇后刚刚好可以塞进nuc9里,简直是天作之合;由于暂时没有搞vgpu的需求,故先将p4直通给ubuntu做日常炼丹使用。
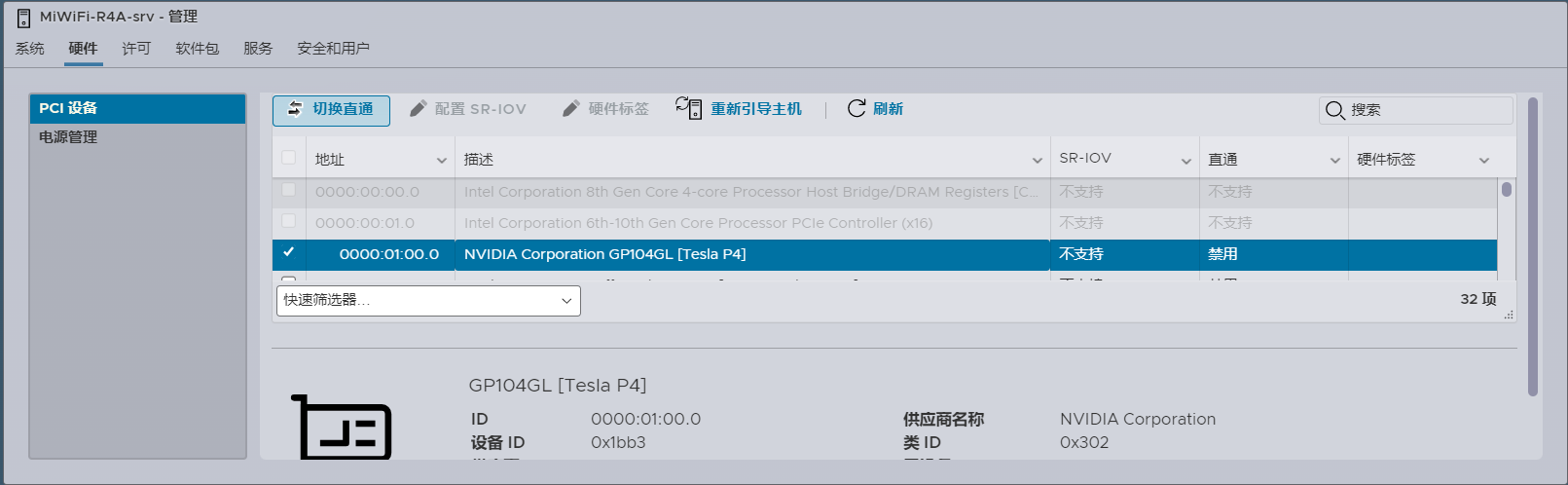
配置虚拟机
选择cpu和内存选项,在CD/DVD驱动器中选择你上传的ubuntu镜像
添加PCI设备选择tesla p4;若没设置显卡直通,这一步将找不到PCI设备。
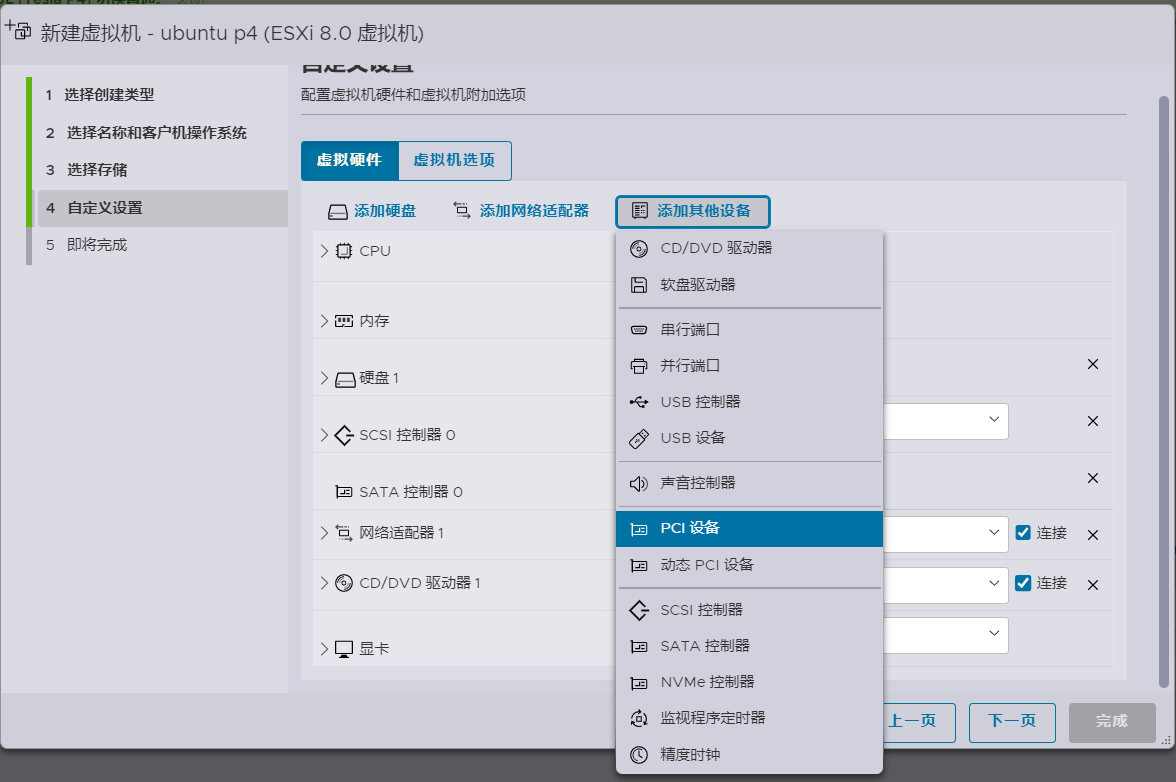
配置完后选择打开电源,若显示内存分配错误无法打开电源,重新编辑虚拟机,勾选预留所有客户机内容的选项:
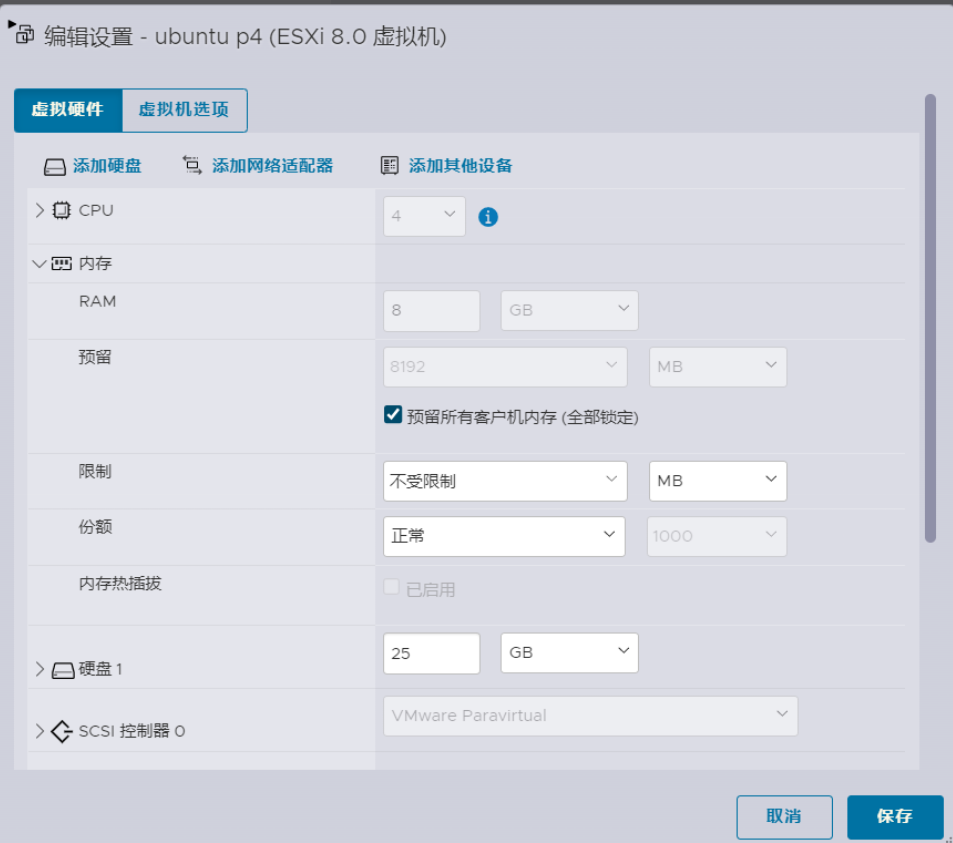
接下来就是很正常的安装虚拟机的过程了,注意在安装完成后选择不进行更新立即重启,可以省点时间。
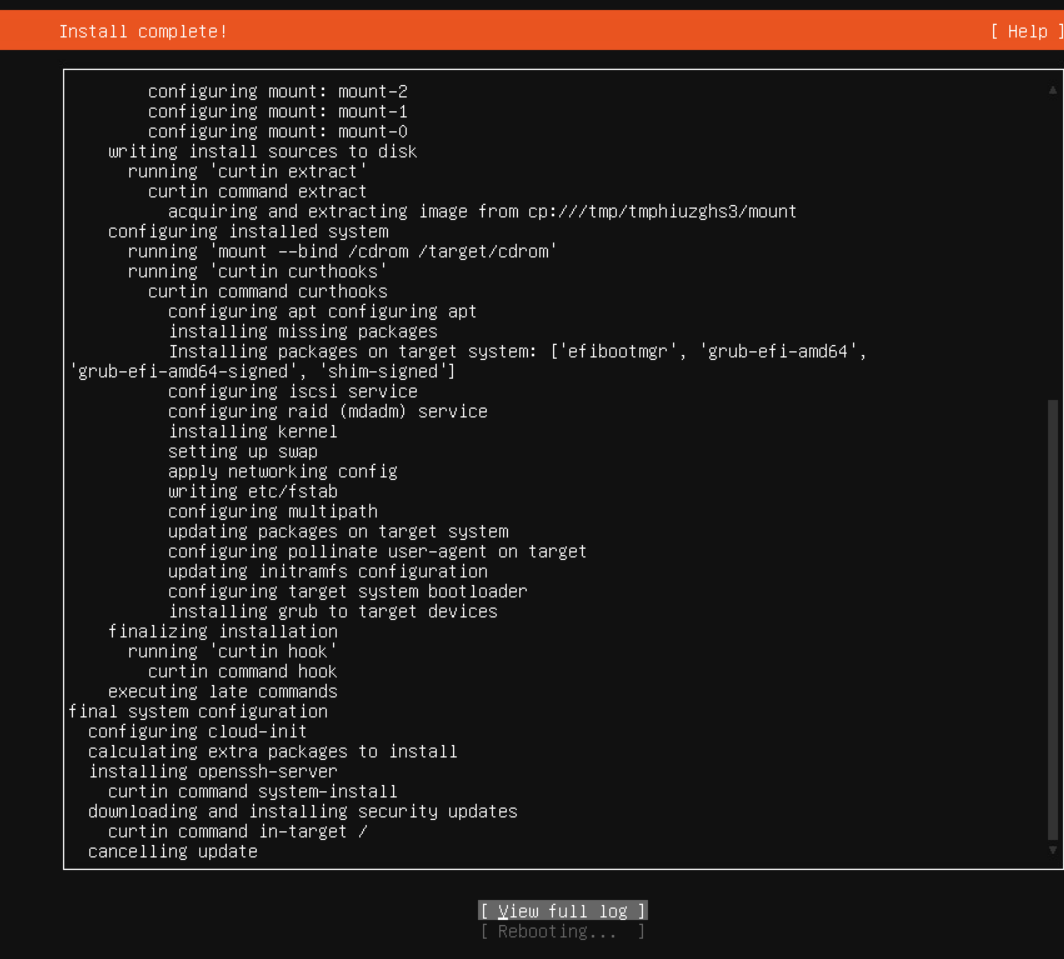
关闭电源后移除ISO文件,再次重启:
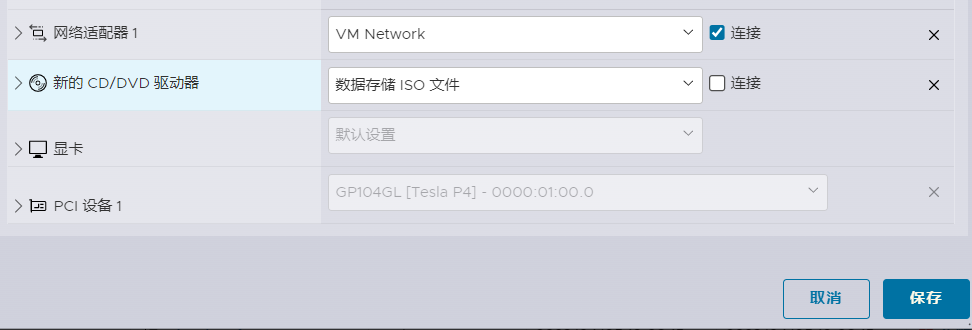
输入用户名和密码后登陆成功,完成系统的安装。
安装显卡驱动
!!!!!!!!我折腾了两天真的,整整两天,踩过了无数的坑,最后总结出一套快速安装的方法,我不知道里面哪些操作是必要的,但是这边建议完全按照我的操作来做!!!!!!!!
设置显卡直通
首先我们要确定你的显卡是否可以直通,如果可以的话在管理页面切换显卡直通:
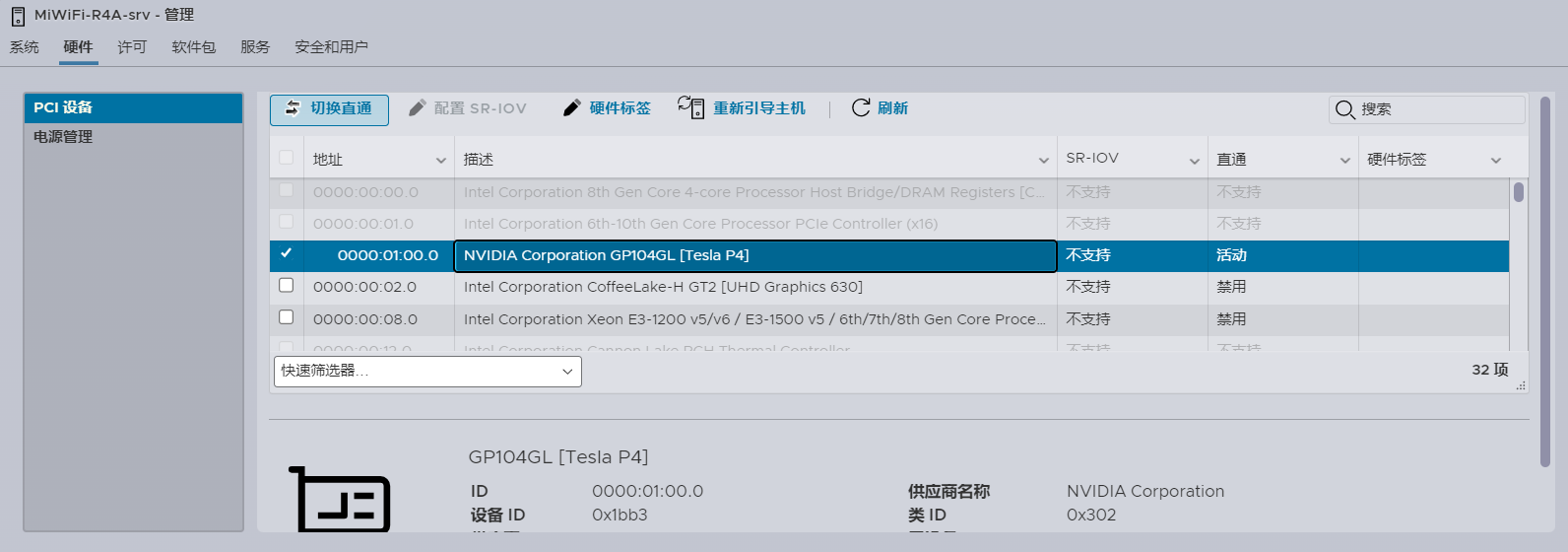
最重要的一步来了!
在虚拟机设置中编辑以下几个选项:
取消勾选安全启动,这样在安装驱动的时候不会被限制而导致安装失败:
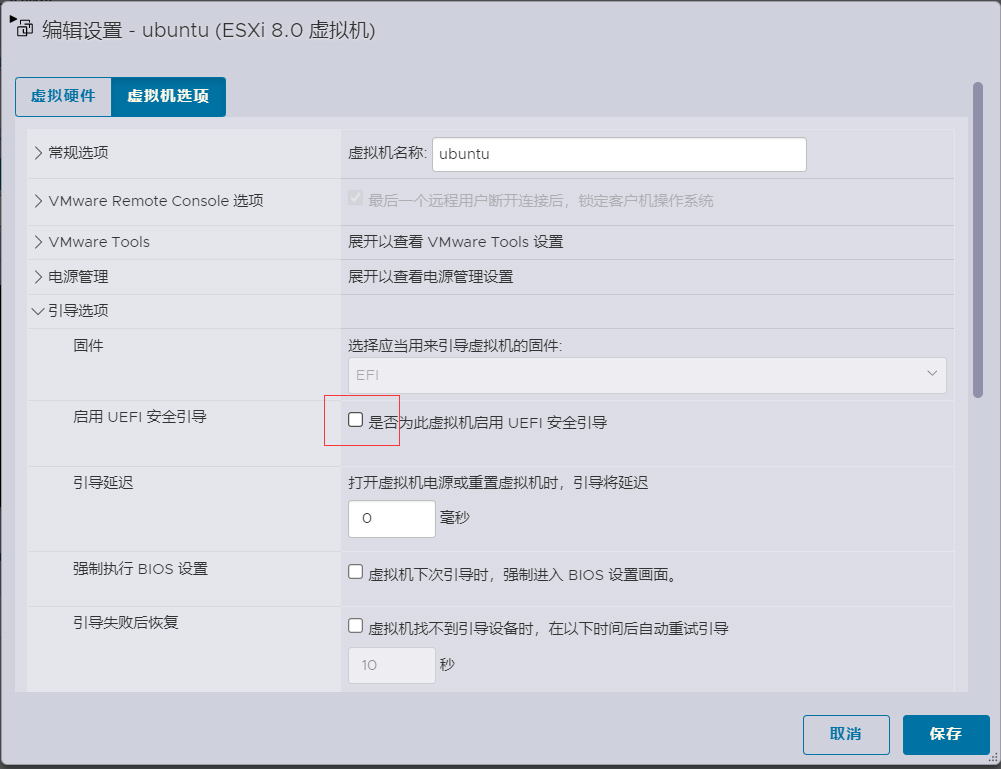
编辑高级配置:
- pciPassthru.64bitMMIOSizeGB = 你的显存*2
- pciPassthru.use64bitMMIO = TRUE
- hypervisor.cpuid.v0 = FALSE //让显卡以为自己不在虚拟环境中
然后重新引导你的esxi系统,这样才能在虚拟机中找到显卡
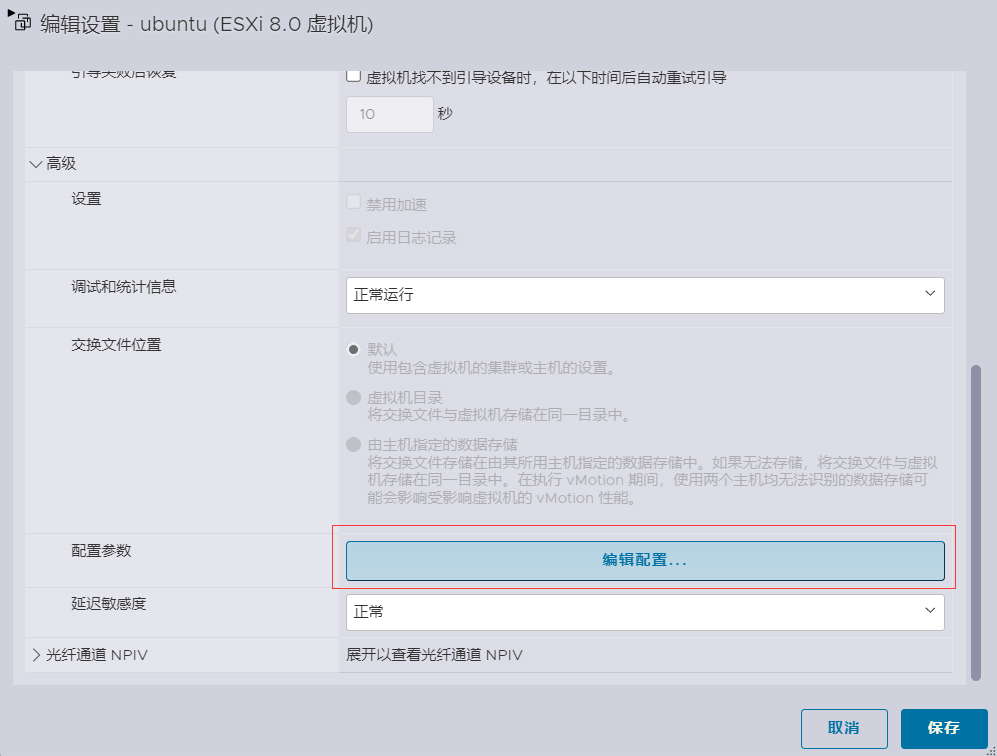
安装显卡驱动
禁用nouveau(nouveau是通用的驱动程序)(必须)
1 | sudo vi /etc/modprobe.d/blacklist.conf |
在最后两行添加:
1 | blacklist nouveau |
在终端输入如下更新,更新结束后重启电脑(必须)
1 | sudo update-initramfs –u |
重启后在终端输入如下,没有任何输出表示屏蔽成功
1 | lsmod | grep nouveau |
下载驱动
这边有两种方法:
- 一种是ubuntu22.04支持apt下载驱动
- 另一种是自己到官网找安装包进行下载。
由于自动下载驱动的方式不适用与本环境,下载后会显示找不到设备,故只做记录
自动下载驱动
添加第三方的驱动仓库:
1 | sudo add-apt-repository ppa:graphics-drivers/ppa |
更新软件列表:
1 | sudo apt update |
通过以下指令查看推荐的驱动版本:
1 | ubuntu-drivers devices |
apt自选驱动下载即可
手动安装驱动
进入官网找到合适的驱动:https://www.nvidia.cn/Download/index.aspx?lang=cn
使用wget命令下载到虚拟机上并赋予执行的权限
1 | sudo ./NVIDIA-Linux-x86_64-你的驱动版本.run -no-x-check -no-nouveau-check -no-opengl-files |
一路yes下来后重启查看是否安装成功
1 | nvidia-smi |
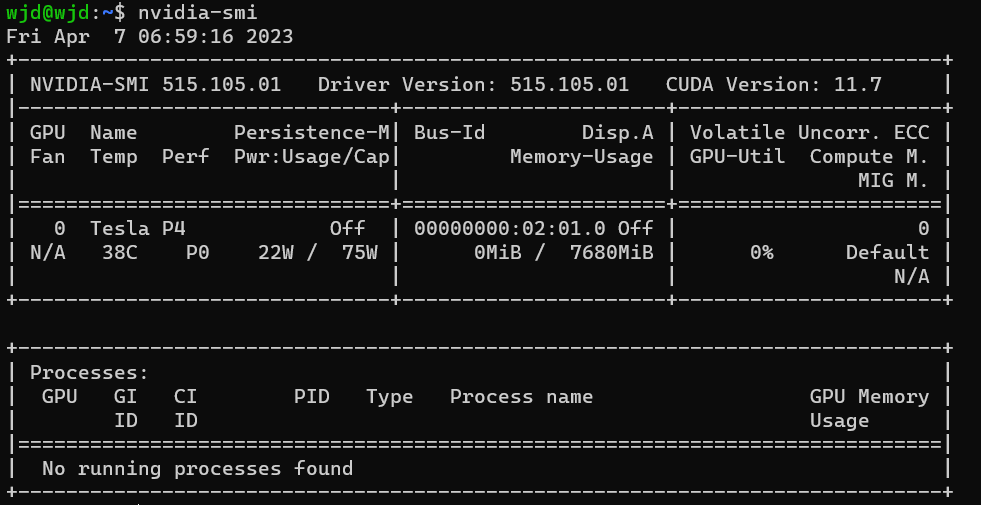
总结
找资料的能力非常重要,一份好的资料能使得工作事半功倍
感谢大佬们写的文章,由衷感谢https://www.v2ex.com/t/905583提供的和我一样的环境的配置成功的案例,让我有了继续下去的动力。
接下来就是配置深度学习环境的过程了。
经过本地对驱动和虚拟机的折腾,让我对虚拟机的架构以及驱动的安装有了初步的认识,相信下一次配驱动一定能更加得心应手。有同样的问题的兄弟可以来dd我,一起交流学习解决问题!